Create New Tenants
In order to Login to IDHub, you will need to create a new tenant. To do that, below steps are needed to be performed.
Navigate to https://[FQDN]/admin
- Replace [FQDN] with your IDHub URL.
- Please Click Here to get a detailed understanding of what is FQDN and how to configure.
Procure Tenant Management Admin Password
In the tenant management login page, you will asked to enter the tenant management admin password. Run the following kubectl command to get the tenant management password:
kubectl get secret tenant-admin-user-password -o jsonpath="{.data.password}" -n <IDHUB_INSTANCE> | base64 --decode
<IDHUB_INSTANCE>- Allowed Characters: Lowercase letters (a-z), Numbers (0-9)
- Length Requirement: Must adhere to K8s namespace character limit
- Disallowed Characters: No Uppercase letters, No Special characters (e.g., _, @, /, .)
- Examples of Valid Values: abccorp, xyzcompany2
- Replace
<IDHUB_INSTANCE>with the name of the virtual sub-cluster where you configured IDHub to install and run.
IDHub Tenant Management Page
After login, you will be shown the Tenant Management portal as you can see below.
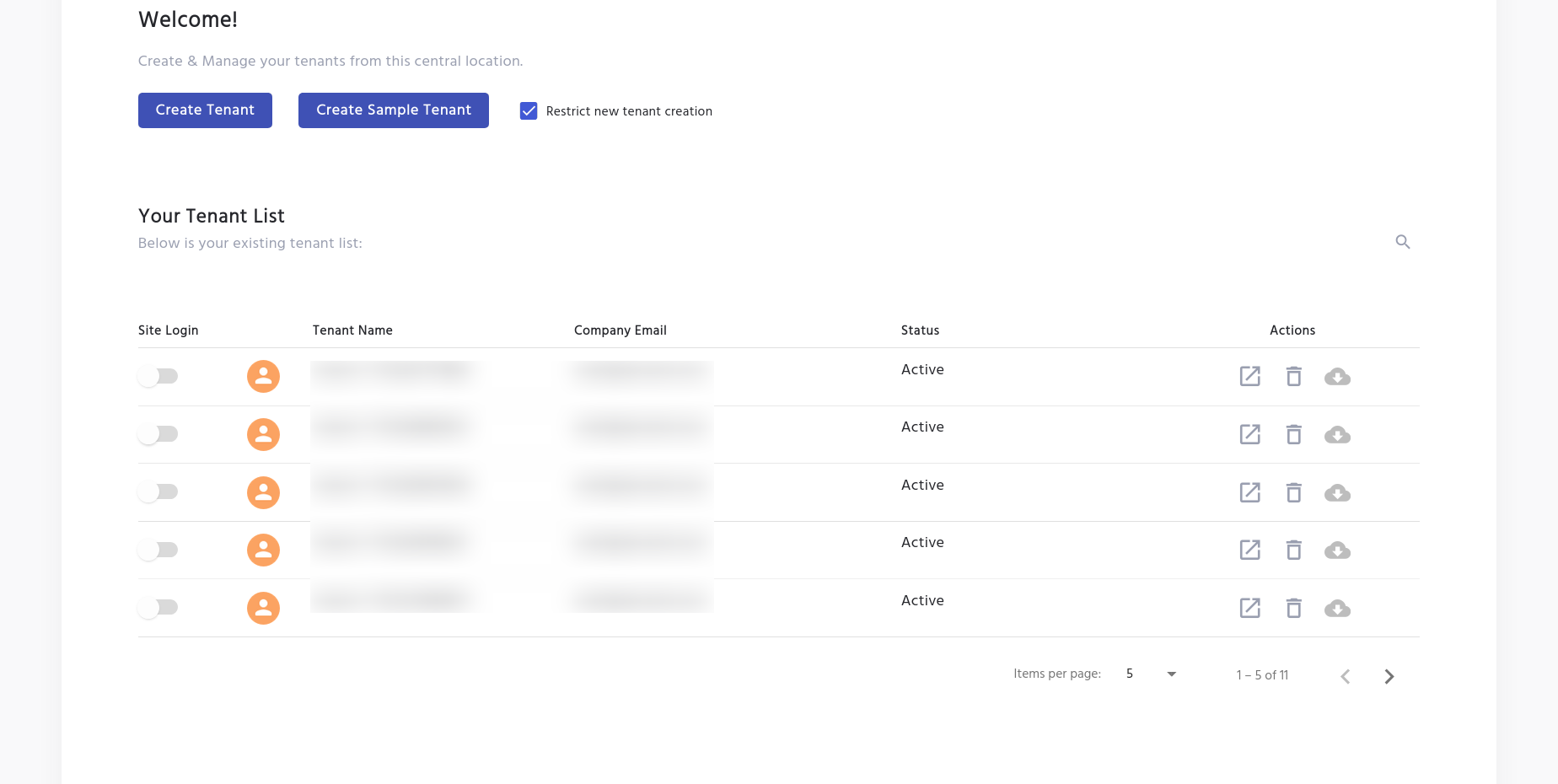 Please click on the
Please click on the Create Tenant button in order to create your first tenant.
Register Account in IDHub
Fill out the Register form.

- The username and password entered here will be used to login to your IDHub Tenant. This should be written down and remembered.
License Activation and Validation
If you have already purchased an IDHub Subscription, you will get the license key in your email which you can enter to activate the license.
Click Here to purchase your IDHub Subscription.
Terms and Conditions
Final Step is click on the checkbox and accept the IDHub Software Customer Agreement, Acceptable Use Policy and Privacy Policy.
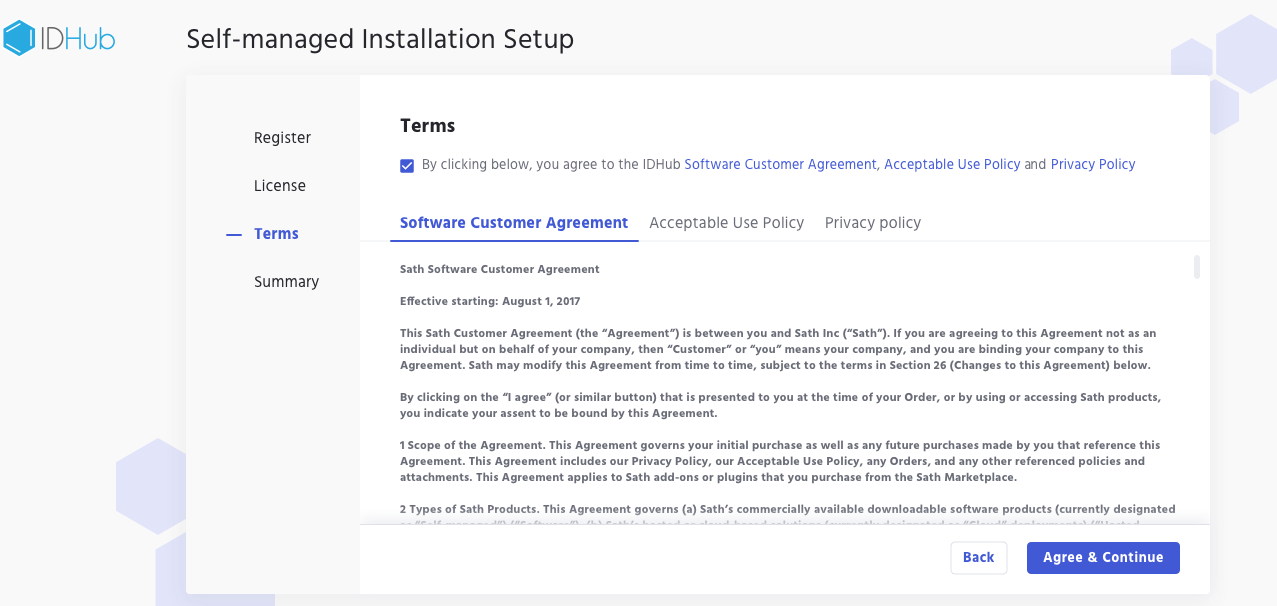
Review Summary, Start Installation and Login
Finally, review the summary of your account and start the installation. You will get a page, as you can see in the screenshot below. Click on the Install button to start the installation.
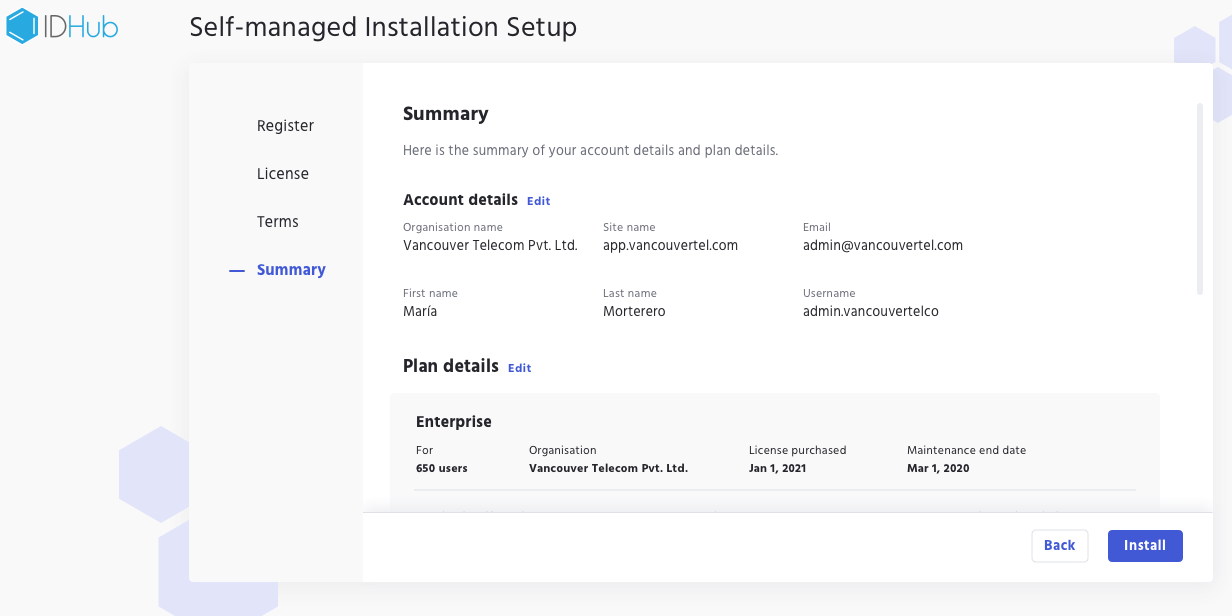
After installation is complete, you would be automatically redirected to your IDHub tenant login page, where you can enter the username and password (that you have entered in the register form) to login to your IDHub tenant.
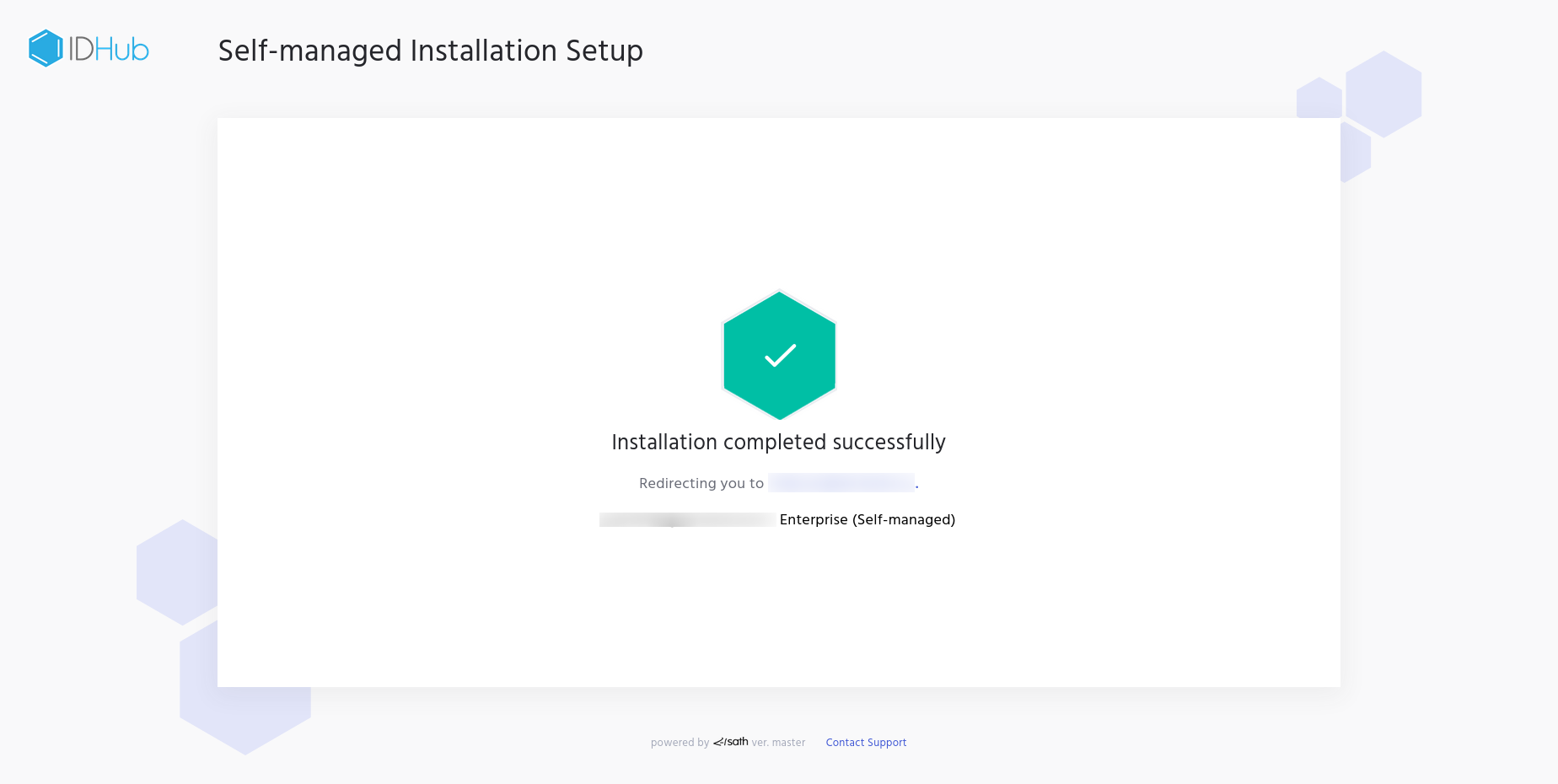
The Tenant Management portal shows the list of all tenants that have been created by you. (See Screenshot below)
 Under actions you can click on the Login button, which will redirect you to the Login URL for that tenant.
Under actions you can click on the Login button, which will redirect you to the Login URL for that tenant.